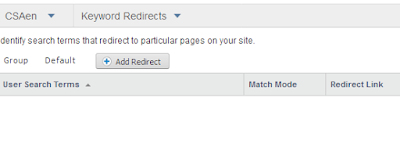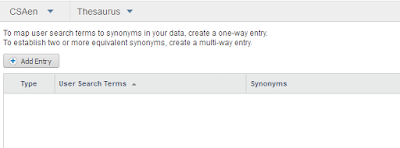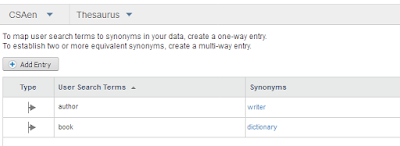Issue : In the case when you try to remove Endeca application using runcommand (runcommand --remove-app). If workbench is down at that point of time. Then this application won't be removed from workbench.
In this case runcommand throws below exception.
=============================================================================
Caused by org.apache.http.conn.HttpHostConnectException
org.apache.http.impl.conn.HttpClientConnectionOperator connect - Connect to JagdevSingh-PC:8006 [JagdevSingh-PC/127.0.0.1] failed: Connection refused: connect
Caused by java.net.ConnectException
java.net.DualStackPlainSocketImpl connect0 - Connection refused: connect
=============================================================================
In this case if you start workbench your application site will display there.
 |
| Endeca Application |
Solution : Shutdown workbench, clean workbench workspace folder and restart it.
 |
| Endeca Application Removed |